Friends,
Today let us learn how to quickly display barcode(s) in SSRS report, AX 2012.
I will be using report data provider as a data source type. First , let us create a query by name SR_InventItemBarCode and drag and dropInventItemBarCode table as data source. Set the dynamic property on fields to “Yes”
Create a new DP class and methods as shown below:
[
SRSReportQueryAttribute(queryStr(SR_InventItemBarCode))
]
class SR_InventItemBarCodeDP extends SRSReportDataProviderBase
{
SR_TmpInventItemBarCode sr_TmpInventItemBarCode;
BarcodeSetupId barcodeSetupId;
BarcodeSetup barcodeSetup;
Barcode barcode;
FontName barcodeFontName;
FontSize barcodeFontSize;
}
/// <summary>
/// Initializes barcode elements.
/// </summary>
protected void initializeBarcode()
{
barcodeSetupId = InventParameters::find().BarcodeSetupIdPick;
barcodeSetup = BarcodeSetup::find(barcodeSetupId);
barcode = barcodeSetup.barcode();
if(barcodeSetup.BarcodeType != BarcodeType::NoBarcode)
{
barcodeFontName = barcodeSetup.FontName;
barcodeFontSize = barcodeSetup.FontSize;
}
else
{
barcodeFontName = ”;
barcodeFontSize = 0;
}
}
/// <summary>
/// Validate and format barcode value before it can be displayed
/// </summary>
/// <param name="_barcodeValue">String which should be encoded to a barcode format</param>
/// <returns>Encoded barcode string</returns>
public BarCodeString encodeBarcode(Str _barcodeValue)
{
if (barcodeSetup.validateBarcode(_barcodeValue))
{
barcode.string(true, _barcodeValue);
barcode.encode();
}
else
{
throw(error(strfmt("@SYS41409", barcode.barcodeType(), _barcodeValue)));
}
return barcode.barcodeStr();
}
/// <summary>
/// Processes the report business logic.
/// </summary>
[
SysEntryPointAttribute(false)
]
public void processReport()
{
QueryRun queryRun = new QueryRun(this.parmQuery());
InventItemBarCode inventItemBarCode;
this.initializeBarcode();
while (queryRun.next())
{
inventItemBarCode = queryRun.get(tableNum(InventItemBarCode));
this.insertIntoTmp(inventItemBarCode);
}
}
protected void insertIntoTmp(InventItemBarcode _inventItemBarCode)
{
// encode barcodes
sr_TmpInventItemBarCode.ItemId = _inventItemBarCode.itemId;
sr_TmpInventItemBarCode.BarCodeString = this.encodeBarcode(_inventItemBarCode.itemBarCode);
//sr_TmpInventItemBarCode.BarCodeString = this.encodeBarcode("packing12345"); // you can use any value as barcode string
sr_TmpInventItemBarCode.insert();
}
/// <summary>
/// Fetches data from SR_TmpInventItemBarCode Table.
/// </summary>
/// <returns>
/// SR_TmpInventItemBarCode Data for the report.
/// </returns>
[SRSReportDataSetAttribute(tableStr(SR_TmpInventItemBarCode))]
public SR_TmpInventItemBarCode getTmpInventItemBarCode()
{
select sr_TmpInventItemBarCode;
return sr_TmpInventItemBarCode;
}
Now lets open visual studio 2010 and create a new report as shown below: [I hope you all know by now how to create a report from Visual studio, If not please follow my earlier posts]
In the below screen, I have added new report and a dataset, set the data source type as Report data provider and in the query I have picked the data provider class “SR_InventItemBarCodeDP”
Once you select the DP class in the query and fields from the temporary Table “SR_TmpInventItemBarCode” you should find the fields in the Dataset Node as shown below.
Now drag and drop the dataset on to Designs node. it will create a auto design as show below.
Now , let us set some styles and layout templates on the Design and the data Region as shown below
Right click on the AutoDesign1, select properties and set the Layout template as “ReportLayoutStyleTemplate”
Right click on the DataSet1Table, select properties and set the Style template as “TableStyleTemplate”
Now , we will set up some properties on the data field “BarCodeString” to look like Barcode. Right click on the BarcodeString field >> properties >>
Select Style >> click on the ellipses button as shown below
This will open Cell Style editor and select BC C128 Wide and Size as 20 pt as show below. [Chose based on your requirement]
For more information on the type of barcodes, please visit http://en.wikipedia.org/wiki/Barcode#Types_of_barcodes
Right click on the AutoDesign1 and chose preview: Below is the Barcode rendered on to the report.



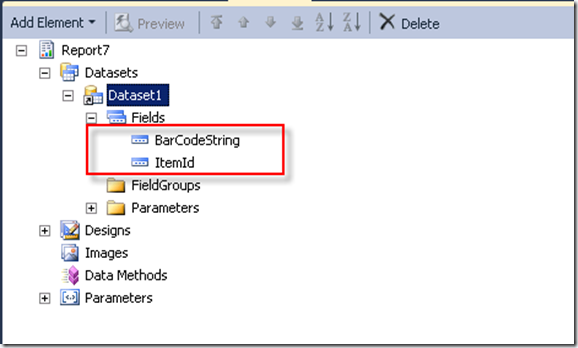
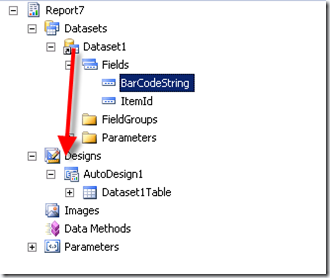

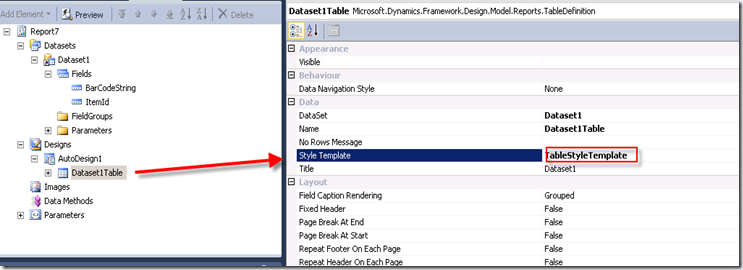



No comments:
Post a Comment
Note: Only a member of this blog may post a comment.